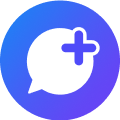Windows 11と10で動作を遅くしていると指摘されるスタートメニューのWeb検索を無効化する方法は?
05/06 07:00


Windows 11ではスタートメニューの検索バーで、Windows 10ではスタートアイコン横の検索ボックスか検索アイコンで、PC内を検索して一致する結果を呼び出すことができます。しかしこの時、同時に入力したキーワードでBingのWeb検索候補も表示されるため、検索結果が表示されるまで数秒待つ必要があります。テクノロジー系メディアのTom's Hardwareの編集長であるアブラム・ピルチ氏が、WindowsのWeb検索機能を無効にするための操作について解説しています。
How to Disable Windows Web Search and Speed Up Your PC | Tom's Hardware
https://www.tomshardware.com/how-to/disable-windows-web-search
Windows 11でWindowsキーを押して「go」と入力してみたところ、「Google Chrome」が検索結果として表示されました。このように、ファイルやアプリの頭文字や名前の一部を入力することですぐにアプリにアクセスすることができます。また、アプリの検索結果の下には「Webの検索」と表示され、入力したテキストをリアルタイムでBing検索した結果を表示しています。Web検索結果をクリックすると、Bingでの検索ページを開くことができるという仕組み。

Windowキーからすぐに検索できるため便利な点もありますが、Bingを使わないユーザーにとっては、アプリを起動したいだけなのにWeb検索のせいで動作が重くなったり、アプリ名をタイプミスしたことで間違えてBingを開いて関係ない単語を検索してしまったりと、わずらわしく感じることもあります。ピルチ氏によると、Web検索はWindowsのレジストリをいくつか調整するだけで無効にできるとのこと。ただし、Web検索で生じる速度の低下はわずか程度であり、レジストリを変更する調整はシステムに影響を与える操作のため、自己責任で行う必要があります。また、今回はWindows 11で設定していますが、Windows 10でも同様の手順で設定が可能です。
Windowsキーを押して「regedit」と入力すると、「レジストリエディター」が表示されるので、クリックして起動。

Win10ではスタートメニューの検索ボックスに入力しても起動しない場合があります。その場合はWindowsキーとRキーを同時押しして「ファイル名を指定して実行」を起動し、「regedit」と入力して「OK」を押すことでもレジストリエディターを開く事ができます。

「HKEY_CURRENT_USER」フォルダーを開き、「Software」をクリック。

さらに「Policies」、「Microsoft」、「Windows」と順に階層を降りていきます。最終的に「コンピューター\HKEY_CURRENT_USER\SOFTWARE\Policies\Microsoft\Windows」を開いた状態になればOK。

「編集」から「新規」を選び、「キー」をクリック。

作成したフォルダー(キー)に「Explorer」という名前を付けます。

次に、「Explorer」を開いた状態で「編集」から「新規」を選び、「DWORD(32ビット)」をクリック。

作成したレジストリキーは「DisableSearchBoxSuggestions」と名前を付けます。

「DisableSearchBoxSuggestions」をダブルクリックして編集画面を開き、「値のデータ」に「1」と入力したら「OK」をクリック。

設定が完了したらレジストリエディターを閉じてPCを再起動。再度Windowsキーを押して「Google」と入力してみたところ、Web検索結果が表示されず、Google Chromeアプリのみが表示されました。

また、アプリ名をタイプミスした場合などは「検索結果が見つかりません」とのみ表示され、Bingを誤って開いてしまうことがなくなりました。